In de volgende handleiding worden de stappen beschreven voor het toevoegen van DNS-records die e-mails routeren van een domein dat wordt beheerd in ISPConfig 3 naar google apps / gmail. In de gids wordt ervan uitgegaan dat je de dns-zone voor je domein al hebt ingesteld in ispconfig.
Log in op ISPConfig, klik op het pictogram van de DNS-module in de bovenste navigatiebalk, open vervolgens de instellingen van de DNS-zone die je naar google wilt omleiden en klik op het tabblad "records". Je zou een soortgelijke recordlijst moeten zien: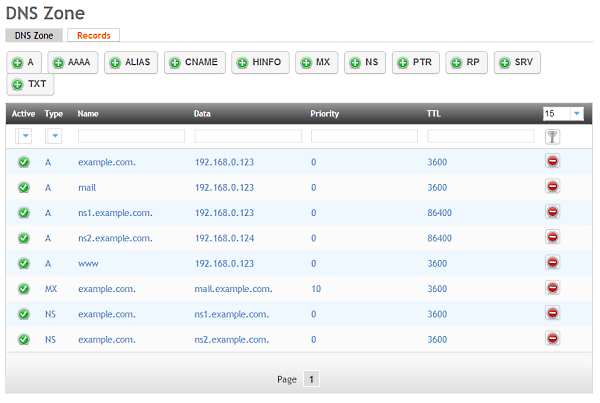
Verwijder nu de bestaande MX-record en de "mail" A-Record. Voeg vervolgens de volgende nieuwe records toe:
CNAME-record:
Hostnaam: e-mail
Doel: ghs.google.com.
MX-records:
example.com. ASPMX.L.GOOGLE.COM. 10
voorbeeld.nl. ALT1.ASPMX.L.GOOGLE.COM. 20
example.com. ALT2.ASPMX.L.GOOGLE.COM. 30
voorbeeld.com. ASPMX2.GOOGLEMAIL.COM. 40
voorbeeld.com. ASPMX3.GOOGLEMAIL.COM. 50
BELANGRIJK: Alle volledige domeinnamen zoals "ghs.google.com." moet eindigen met een punt, als de punt ontbreekt, wordt de naam behandeld als subdomein van de zone.
De resulterende recordlijst zou er als volgt uit moeten zien: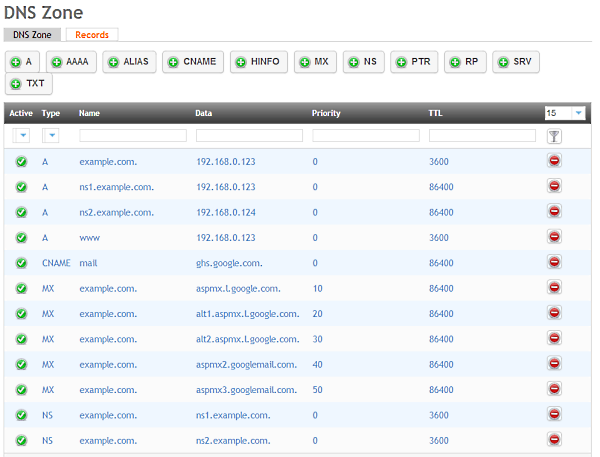
Stap-voor-stap uitleg over hoe je een eigen e-mailadres (bijvoorbeeld info@jouwbedrijf.nl) kunt koppelen aan je Gmail-account, zodat je via Gmail e-mails kunt verzenden en ontvangen met dat eigen e-mailadres. Volg deze stappen:
Inkomende e-mail (ontvangen via Gmail) instellen:
-
Log in op je Gmail-account.
-
Ga naar "Instellingen":
- Klik rechtsboven op het tandwielicoon.
- Klik op "Alle instellingen bekijken".
-
Ga naar het tabblad "Accounts en import".
-
E-mailaccount toevoegen:
- Scroll naar "E-mail van andere accounts (POP3)".
- Klik op "Een e-mailaccount toevoegen".
-
Voer je eigen e-mailadres in:
- Bijvoorbeeld info@jouwbedrijf.nl.
- Klik op "Volgende".
-
Voer de POP3-serverinstellingen in:
- Gebruikersnaam: dit is je volledige e-mailadres (bijvoorbeeld info@jouwbedrijf.nl).
- Wachtwoord: het wachtwoord voor je e-mailadres.
- POP-server: deze informatie ontvang je van je e-mailprovider (bijvoorbeeld mail.jouwbedrijf.nl).
- Poort: 995 (versleuteld met SSL).
Opties:
- Vink “Een kopie van het bericht op de server achterlaten” aan als je de e-mails op de server wilt bewaren.
- Vink “Altijd een beveiligde verbinding (SSL) gebruiken bij het ophalen van e-mail” aan als je SSL wilt gebruiken.
Klik vervolgens op "Account toevoegen".
-
Optioneel: Gebruik hetzelfde e-mailadres om e-mails te verzenden.
- Na het toevoegen van het account zal Gmail je vragen of je ook e-mails wilt verzenden met dit adres. Kies "Ja" en ga verder naar de volgende stappen hieronder.
Uitgaande e-mail (e-mails verzenden via Gmail) instellen:
-
Ga naar "Een andere e-mail verzenden als":
- Op het tabblad "Accounts en import" klik je op "Een andere e-mail verzenden als".
-
Voer je naam en het e-mailadres in:
- Voer je naam in zoals die moet verschijnen wanneer je een e-mail verstuurt.
- Vul het e-mailadres in dat je wilt gebruiken (bijvoorbeeld info@jouwbedrijf.nl).
- Klik op "Volgende stap".
-
SMTP-serverinstellingen invoeren:
- SMTP-server: dit krijg je van je hostingprovider (bijvoorbeeld smtp.jouwbedrijf.nl).
- Gebruikersnaam: je volledige e-mailadres (bijvoorbeeld info@jouwbedrijf.nl).
- Wachtwoord: het wachtwoord voor je e-mailadres.
- Poort: meestal 587 (voor TLS) of 465 (voor SSL).
Vink aan of je TLS of SSL wilt gebruiken voor beveiliging, afhankelijk van wat je provider adviseert.
-
Verificatiecode invoeren:
- Gmail stuurt nu een verificatiecode naar je eigen e-mailadres.
- Open je e-mail (via Gmail, omdat je het account hebt gekoppeld) en voer de code in.
Je bent klaar!
Vanaf nu kun je e-mails ontvangen en versturen via je eigen e-mailadres binnen Gmail. E-mails die je verstuurt, zullen verschijnen alsof ze van info@jouwbedrijf.nl komen.
