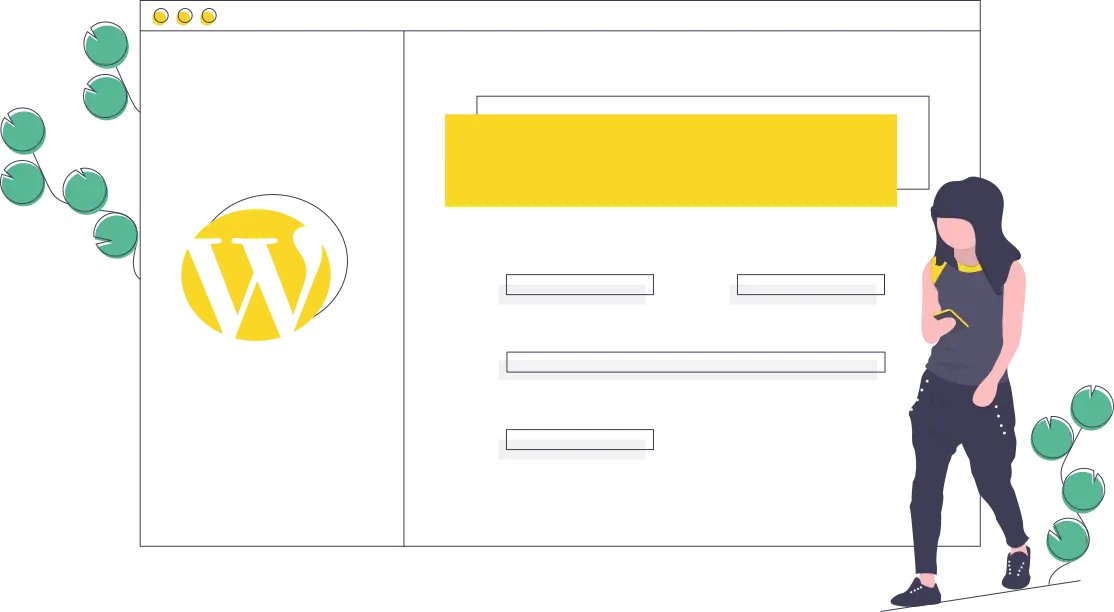Dit artikel legt uit hoe je WordPress op je website kunt plaatsen in gemakkelijke stappen.
WordPress is handig om erg snel een website op te zetten zonder dat je code hoeft te schrijven. Dit artikel is uitgelegd met Domein-Direct.nl als uitgangspunt, al kun je deze stappen ook gebruiken als je bij een andere hostingpartij zit.
Als je een domein en hosting hebt besteld, dan heb je de mogelijkheid om WordPress op je website te plaatsen. Dit kan via FTP of ISPConfig.
ISPConfig
Als je het via ISPConfig wilt installeren log dan in je account met de informatie uit je e-mail. Ga naar het hostingpakket en log in op ISPConfig. Vanuit daar kies je de tweede tab bovenin genaamd “Websites” en navigeer je naar “APS Installer”
linksonder en klik je op “Beschikbare pakketten”. Navigeer naar WordPress en klik daarop. Op de volgende pagina druk je op “Installeer dit pakket” en vul je de nodige informatie in. Bewaar de gebruikersnaam en wachtwoord die je daar invult goed, want deze heb je later nodig om in te loggen.
De instructies voor ISP Config worden verderop in dit artikel uitgelegd.
FTP
Als je het via FTP wilt installeren navigeer je naar https://wordpress.org/download/
Hier download je de laatste versie van WordPress. Via een programma zoals Filezilla moet je deze dan overzetten naar de webpagina. Hiervoor moet je ook een nieuwe database aanmaken op ISP config en deze linken aan WordPress tijdens de installatie.
De instructies voor FTP worden verderop in dit artikel uitgelegd.
Wat is WordPress?
WordPress is een van de meest populaire “Content Management Systemen” op het internet. Een Content Management Systeem is in het kort een speciale omgeving waarin je “content” kan beheren. Voorbeelden van content zijn: nieuwsartikelen, blogposts, pagina’s, enz. Dit alles kan je makkelijk beheren via dit systeem.
WordPress is oorspronkelijk bedoeld om blogs te maken, maar het is al lange tijd gebruikelijk om het te gebruiken voor normale websites en webshops. Dit komt omdat WordPress een goede open structuur heeft. Veel mensen maken er plugins voor die er voor zorgen dat veel werk bespaard kan worden.
WordPress is al geplaatst op mijn website, hoe kan ik dingen toevoegen of aanpassen?
Nadat je de installatie voltooid hebt en WordPress op je website is geplaatst is het mogelijk om de website te configureren door naar je website naam te gaan en /wp-admin achter je website naam te zetten. Een voorbeeld hiervan is “www.dit-is-mijn-domein-naam.nl/wp-admin”.
Na het invullen moet je inloggen met de inlog informatie die je ingevuld hebt tijdens de installatie of, als domein-direct.nl deze voor je aangemaakt heeft, de gegevens gebruiken uit de bijgeleverde e-mail.
Wil je dat wij WordPress op je website plaatsen ?
Je kunt bij Domein-Direct.nl kiezen voor een instapklaar WordPress-pakket met snelle, specifiek voor WordPress geoptimaliseerde hosting met veel ruimte en bandbreedte, waarbij WordPress direct voor je wordt geïnstalleerd.
Als je een domein hebt staan op Domein-Direct.nl maar geen hosting. dan kan je hier hosting voor je domein regelen. Heb je een domein bij een andere provider staan, maar wil je nu naar Domein-Direct.nl? Lees hier meer over verhuizen van een domein.
WordPress op je website plaatsen via ISPConfig
ISPConfig is de makkelijkste methode om hosting te installeren. Wellicht komt het alsnog als moeilijk over. Bij Domein-Direct.nl waarderen we autonomie, dit zorgt ervoor dat klanten meer opties krijgen. De keerzijde van meerkeuze vrijheid is dat het ook iets gecompliceerder kan zijn voor nieuwe gebruikers.
Volg de 5 stappen hieronder om WordPress op je website te plaatsen.
Stap 1 – Ga naar de informatie e-mail om login informatie van ISP Config te zien
De makkelijkste methode om WordPress te installeren via Domein-Direct.nl is door middel van ISPConfig. Als je de hosting hebt geregistreerd via Domein-Direct.nl dan krijg je een email met informatie over de hosting. Hierin zal je verschillende kopstukken zien. je moet naar de kop “HOSTING CONTROL PANEL / ISPConfig” gaan zoals de foto hieronder aangeeft.
Open de website link onder kop “Login URL”. Houdt de huidige email nog bij de hand zodat je de login informatie kan overnemen.
Stap 2 – Open de Login URL, log in en navigeer naar de Websites tab
Zodra je op de website komt. moet je de gebruikersnaam en wachtwoord invoeren met behulp van de informatie uit de e-mail. Het makkelijkste is het om de informatie een voor een te selecteren en te kopiëren en plakken. Na het inloggen zie je aan de bovenkant meerdere tabs. Klik dan op “Websites”
Stap 3 – Navigeer naar het WordPress pakket
Op de volgende pagina kan je de volgende stappen uitvoeren, met hulp van de onderstaande afbeelding.
- Navigeer naar “Beschikbare Pakketten” onder “APS Installer” en klik daarop
- Zoek naar WordPress en druk op enter
- Klik op de link genaamd “WordPress” in de gezochte zoekresultaten
Stap 4 – Druk op de “Installeer dit pakket” knop
Zodra je op de link hebt gedrukt hoeft je alleen nog maar op de install knop te drukken.
Stap 5 – Vul je WordPress informatie in
Nadat je op Installeer dit pakket hebt gedrukt, krijg je de volgende informatie te zien. Volg de stappen op het plaatje hieronder.
- Stel je gebruikersnaam in, of laat het zo
- Druk op generate password, en noteer dit wachtwoord, maak er een foto van of kopieer en plak het in een editor-programma.
- Optioneel: Zet de language op Dutch, zodat WordPress in Nederlandse taal wordt weergeven.
Dit kan ook achteraf in WordPress zelf geconfigureerd worden. - Druk op het vinkje om de GPLv2 licentie aan te gaan. Dit is de licentie voor het gebruik van WordPress.
Je kunt die hier lezen. De licentie geeft veel vrijheid aan gebruikers, maar restricties als je plugins of themas maakt en verkoopt.
WordPress wordt nu automatisch op je website geinstalleerd! Geef het even tijd om het process te voltooien. Daarna kun je inloggen door je domeinnaam in te voeren. En erachter /wp-admin te plaatsen. Als voorbeeld: www.dit-is-mijn-domeinnaam.nl/wp-admin
WordPress op je website plaatsen via FTP
Een andere methode om WordPress te installeren is via FTP. In dit voorbeeld gebruiken we Filezilla om te verbinden via FTP (File Transfer Protocol). Het Filezilla programma maakt het makkelijk om bestanden over te zetten naar de server.
Naast het gebruik van FTP zal ook een Database aangemaakt moeten worden. In deze tutorial maken we gebruik van ISPConfig om dit te doen.
Database aanmaken
Stap 1 – Vind de informatie voor ISPConfig in je email
Ga naar de email die je ontvangen hebt na de bestelling van een hostingpakket.
Navigeer naar de kop “HOSTING CONTROL PANEL / ISPCONFIG” en login op de onderstaande URL in je email.
Stap 2 – Navigeer naar websites
Als je eenmaal op de ISPConfig pagina bent ingelogd, klik dan op de Websites tab.
Stap 3 – Druk op “Database Gebruikers” en klik op “Toevoegen nieuwe gebruiker”
Voordat je een database aanmaakt zal je eerst een gebruiker moeten aanmaken.
Dit doe je door naar “Database Gebruikers” te navigeren in de tab linksonder. Daarna klikt je op Toevoegen nieuwe gebruiker.
Stap 4 – Maak een nieuwe gebruiker
Voer bij Database gebruiker een nieuwe gebruiker toe. Schrijf de gebruikersnaam op samen met de code ervoor.
Daarna druk je op Genereer wachtwoord, schrijf dit wachtwoord ook op. Vervolgens druk je op opslaan.
Stap 5 – Ga naar “Databases” en druk op “Toevoegen nieuwe database”
Nu de gebruiker aangemaakt is kunnen we een database aanmaken.
Stap 6 – Voer de database informatie in”
Hierbij moet je de volgende stappen uitvoeren.
- Vul bij “Site” jouw website naam in
- Bij “Database naam”vul je de naam in van de database, vergeet niet deze naam te noteren.
- Zet “Database quota” op 0 (de maximaal beschikbare ruimte wordt gebruikt)
- “Database gebruikersnaam” vul hier de gebruikersnaam in die we zojuist hebben aangemaakt.
- De “Database karakterset” moet op UTF-8 staan
- Druk op opslaan.
WordPress uploaden naar je hostingruimte
Stap 1 – Ga naar de informatie e-mail om upload informatie te zien
Zoek naar de informatie e-mail die je gekregen hebt van Domein-Direct.nl.
Onder de kop “UPLOADEN VAN JE WEBSITE” kun je a lle nodige login-informatie vinden.
Stap 2 – Inloggen op FTP via Filezilla
Open Filezilla en voer de informatie op de volgende manier in. Druk daarna op “Quickconnect”.
Het is mogelijk dat je een melding krijgt over certificaten, je kunt gewoon op accepteren drukken.
Stap 3 – Navigeer naar de web folder
Nadat je bent ingelogd in Filezilla, navigeer je naar de Web folder en dubbelklik hierop
Stap 4 – WordPress downloaden en in web folder plaatsen
Nu je de web folder open hebt staan moet je WordPress downloaden. Je kunt dat hier doen.
Nadat de download klaar is moet je het zip bestand uitpakken en de folder WordPress openen.
Daarna moet je alle inhoud slepen naar de Web folder.
Als je de folders geopend hebt zal het er ongeveer uitzien als de foto hieronder.
Tijdens het verplaatsen kan je mogelijk meldingen krijgen dat een bestand al bestaat. In dat geval kun je gewoon op ja drukken.
Dit process kan enkele minuten duren, afhankelijk van je internet snelheid.
Stap 5 – WordPress database configureren
Nu is WordPress in de /web folder gezet en kun je toegang krijgen door naar je domeinnaam te gaan en dan /wp-admin in te voeren.
Een voorbeeld hiervan zou zijn: www.mijn-domein-naam-hier.com/wp-admin.
Zodra je op de pagina komt zie je twee pagina’s waarop je verder kan klikken, waarna je bij de database connectie configuratie komt.
Hierbij zijn de volgende stappen nodig:
- “Database Name” wordt de database naam die je eerder hebt aangemaakt. Vergeet niet de code die ervoor stond ook erbij te zetten.
- “Username” vul hier de database gebruikersnaam in
- “Password” vul hier het wachtwoord van de database gebruiksnaam in
- Druk op submit.
Stap 6 – WordPress naam, account en email configureren
- Zet bij “Site Title” je website naam
- Vervang “Username” met je gewenste gebruikersnaam. (De naam “admin” raden we af)
- Noteer het gegenereerde wachtwoord, je zal deze nodig hebben om in te loggen in het administratie paneel
- Bij “Your Email” vul je jouw e-mailadres in; je kan dit email adres gebruiken om je WordPress account te herstellen
- Druk op “Install WordPress”
Stap 7 – Index.html verwijderen
Nadat WordPress geconfigureerd is, verwijder dan index.html uit de lijst. Door erop te rechterklikken en verwijderen te selecteren.
Indien Windows op Engels staat gebruik je “Delete”.
Nu is wordpress op je website geplaatst en zie je wordpress als je naar je domeinnaam gaat.
Je kunt wordpress configureren door /wp-admin achter de domeinnaam te zetten. Zoals bijvoorbeeld: www.uw-website-naam-hier.com/wp-admin
Inloggen op de website & naar WordPress gaan
Als je eenmaal WordPress hebt geïnstalleerd via ISPConfig of FTP dan kan je naar het controlepaneel gaan in WordPress.
Dit doe je door naar je websitenaam te gaan en daarachter /wp-admin te zetten. Bijvoorbeeld www.voorbeeld-van-je-website-naam.nl/wp-admin
Hierna krijg je het volgende scherm te zien. Hier moet je dan het gebruikersnaam en wachtwoord invullen. Als je de instructies van ISPConfig hebt gevolgd kan je deze vinden in stap 5. Voor de instructies van FTP moet je de informatie van stap 6 gebruiken.